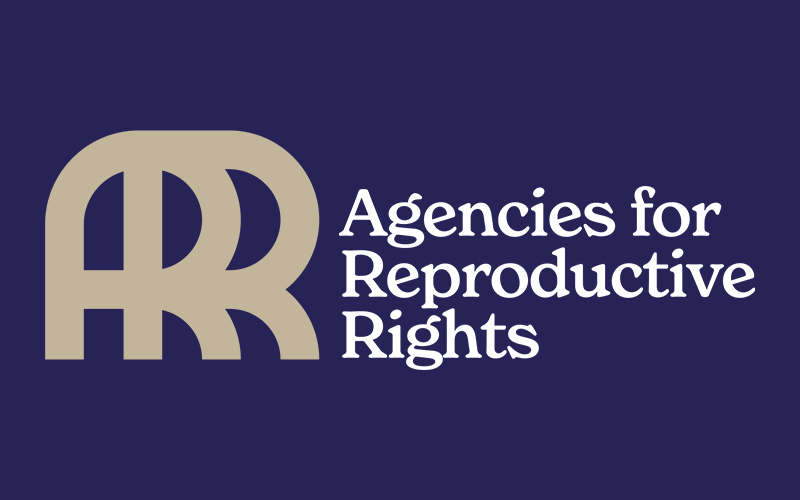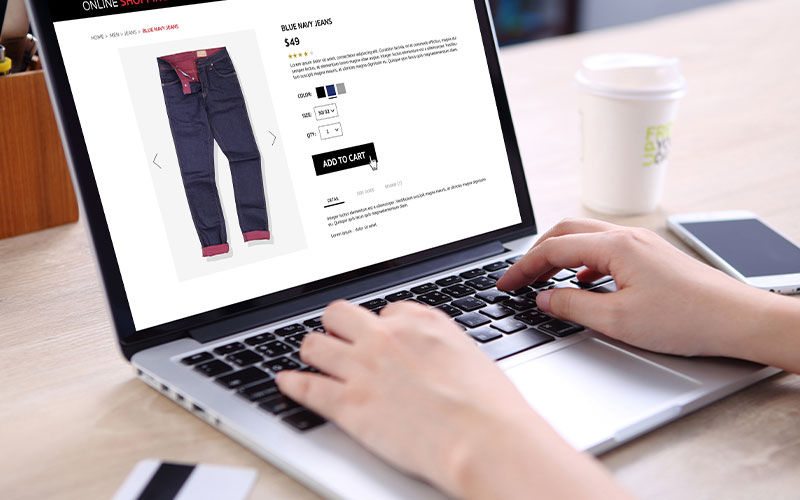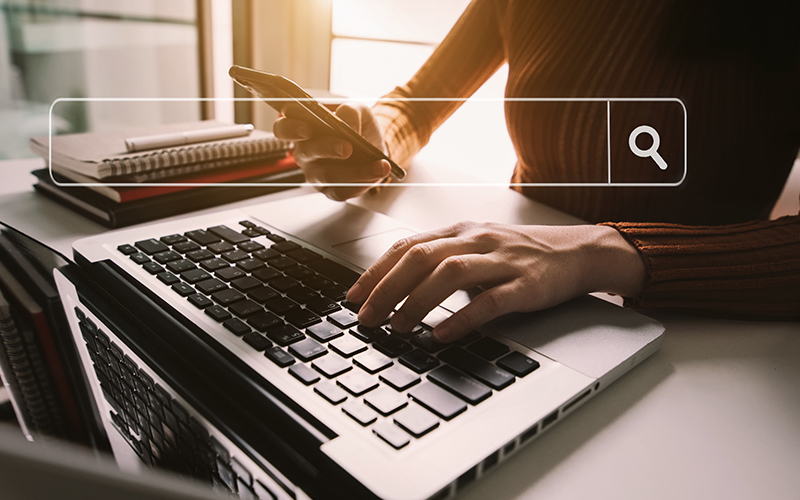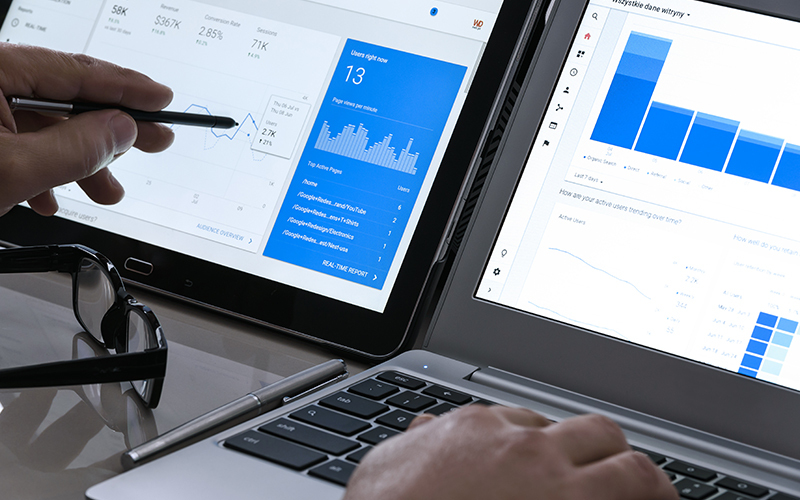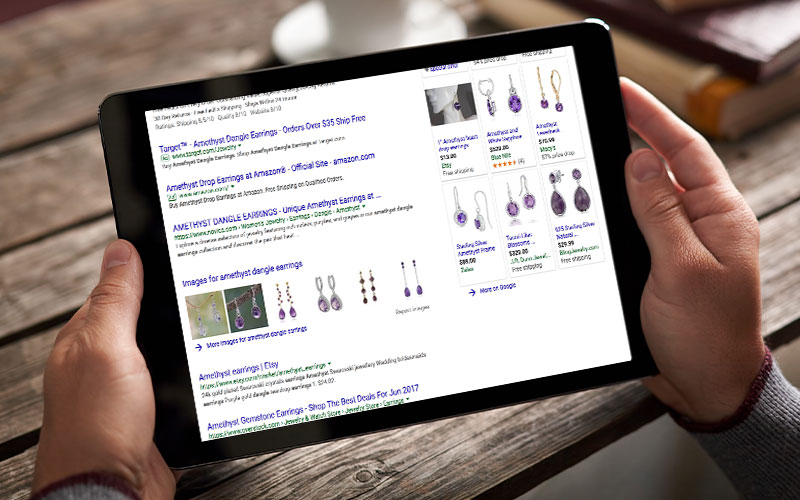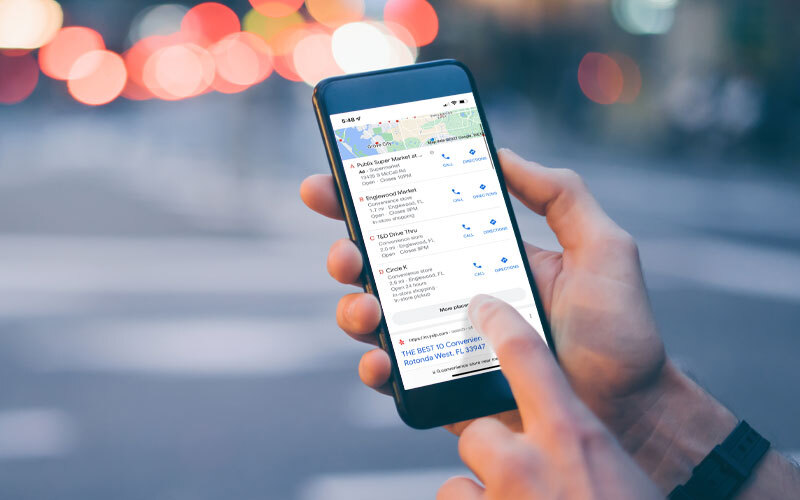In the process of how to optimize PDFs for SEO, the core of our “optimization” ensures each document is keyword relevant and consistently aligned in all the right places. Minor details like a PDF’s file name and properties can have significant implications after it has been published. When documents are properly optimized, not only do they stand to rank in Google Search, but they also add value to other SEO money pages.
Outlined below are several best practices in properly optimizing of PDF files for SEO. While executing these practices is slightly different on Mac versus Windows, the concepts are virtually the same. Staying diligent in addressing these practices can have substantial returns for SEO down the road.
Steps to Optimizing PDF Files for SEO

While PDFs are less likely to rank in Google Search compared to Images and Videos, given the right circumstances (very precise keyword query, highly-valuable PDF content, etc.) they can indeed appear in the search results. Some PDFs that offer tremendous value, such as in-depth guides, scholarly articles, and research papers, stand to earn links from other sources. While this is the most powerful variable to a high ranking PDF, ensuring the file is optimized can holistically maximize its SEO potential.
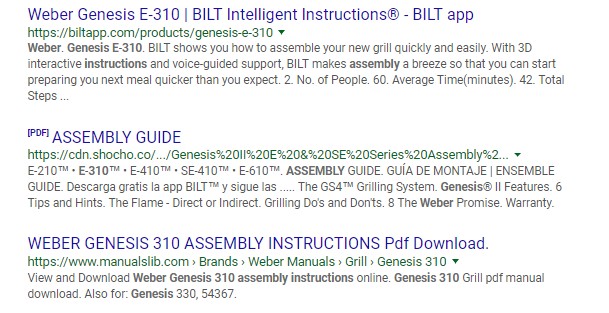
Name PDF Files According to Keywords
One of the easiest opportunities for PDF optimization is using SEO-friendly, keyword-relevant file names. In other words, when you go to save the file, make sure to use your target keywords in the PDF file name.
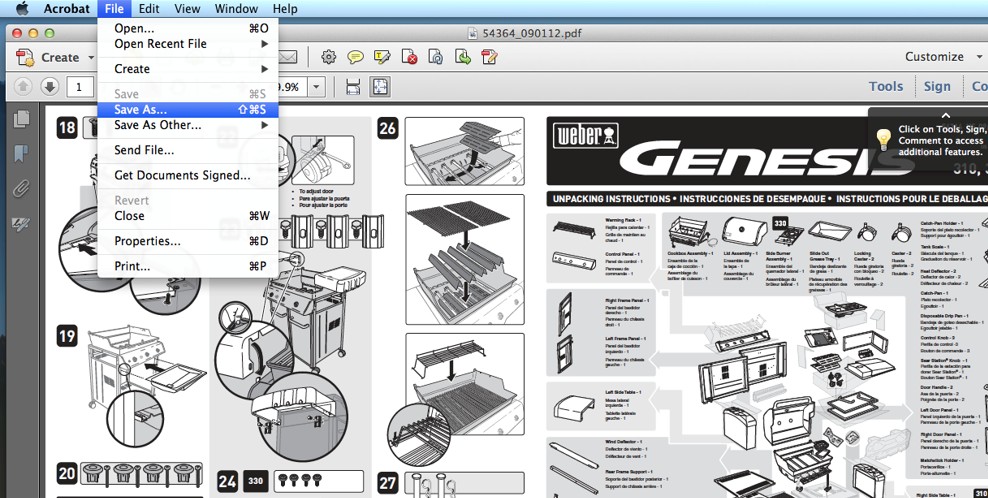
In the example shown here, the PDF is an instruction manual on how to assemble to Weber Genesis E-310 Grill. Based on the most popular keywords associated with this type of content, we’ve determined that “Weber Genesis E-310 Manual” is our primary target. In turn, we name the PDF file accordingly.
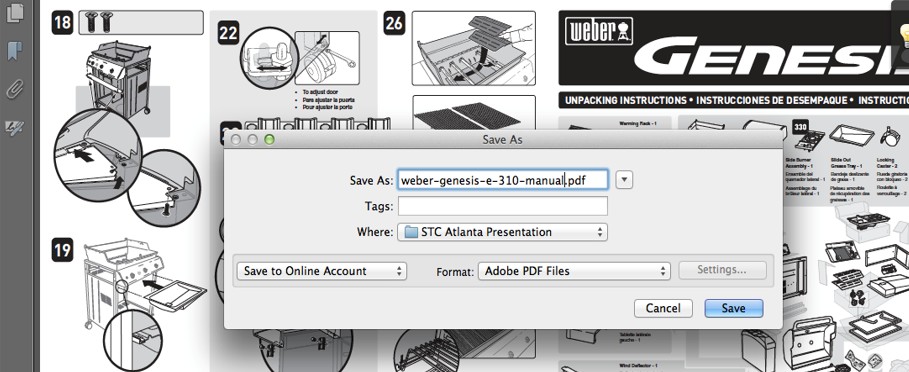
Always Use Text Based PDFs
Because PDFs are not like normal HTML pages, Google is unable to interpret what the content of a non-text PDF document is about. Conversely, Google DOES understand plain text and can determine what your PDF content is all about in plain text. For this reason, it’s critical to always use text-based PDFs.
This process is different depending on what program you’re utilizing and exporting into a PDF document. There is optical character recognition (OCR) software available to convert image scans into text based for PDFs.
Utilize Keywords in the Document’s Description
The next step in optimizing PDFs for SEO is to open the document’s Properties. This feature can be found from File function while viewing a PDF or by right-clicking a file in its given folder location.
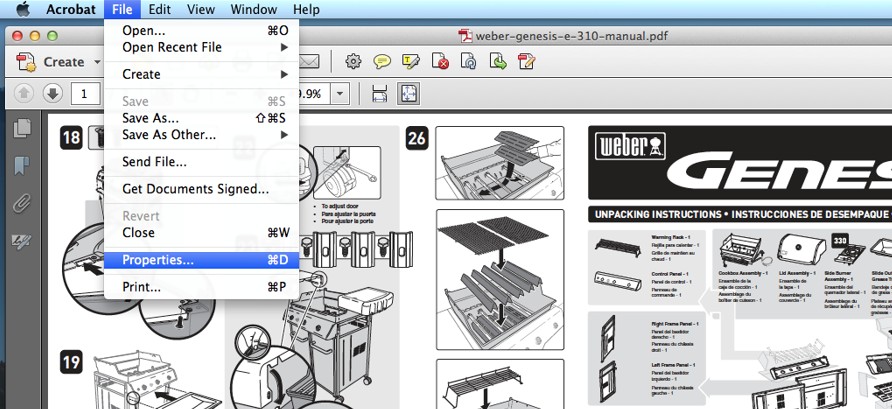
In the document’s Properties, there are a number of fields that can be populated under the Description tab. This is perhaps one of the most important yet commonly overlooked aspects of optimizing a PDF.
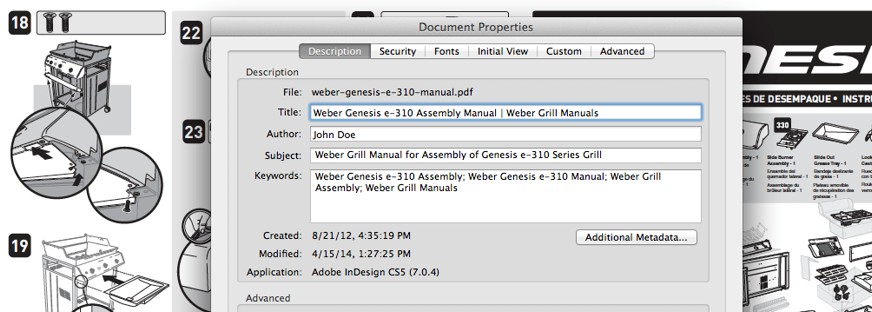
This is where having consistently aligned content is key. In the description Title, Subject, and Keywords (or “Tags” in the case of Windows), you’ll want to use the same keywords that were applied to the file name. No extraordinary feats of SEO here. Just classic keyword optimization in all the right places.
Keep File Size as Small as Possible
As a standard practice among almost any type of file (whether it’s a webpage or peice of media), the smaller the file size, the better for SEO. The larger the file, the slower it will load on your server. This can negatively affects both user experience and crawlability.
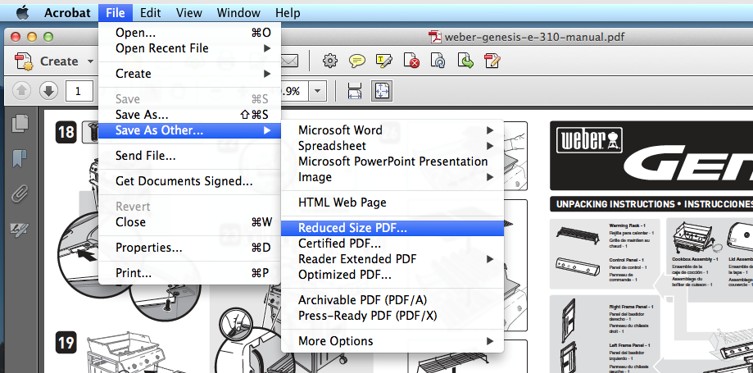
In Acrobat as well as other related programs, you can reduce the document’s file size using the “Save As Other” function.
Clean up the Reading Order
Cleaning up the reading order of a PDF document can help take your optimization to the next level. In doing so, you’re able to assign (keyword targeted) ALT text to images embedded in the PDF document, as well as other SEO-related tags.
This functionality is found under Accessibility, which is nestled under View > Tools.
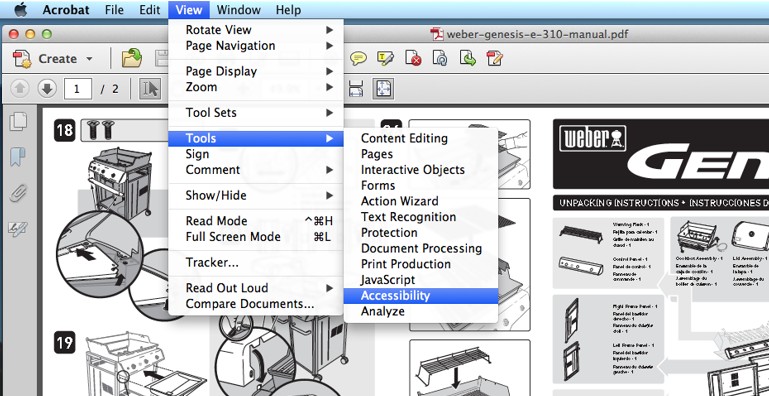
In the right column, you’ll see specific features under Accessibility. Choose the option to “Touch Up Reading Order” where you can define specific pieces of content in the PDF (which would otherwise be foreign to Google.)
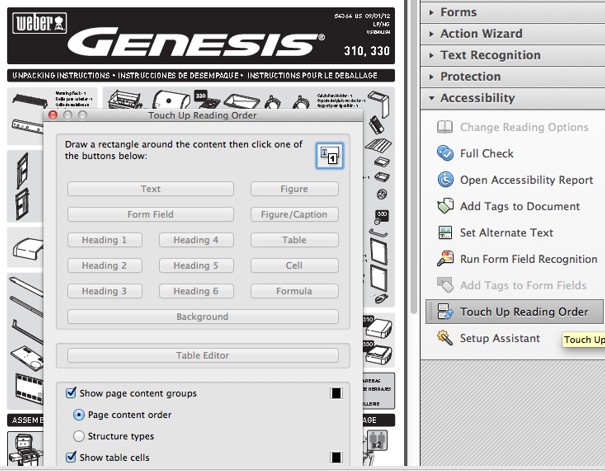
In defining specific pieces of content, such as an image (or “figure”) you can draw a rectangle around the desired content and select what exactly that content is. In this example, we’re going to select an image in the PDF document and tag it as a figure.
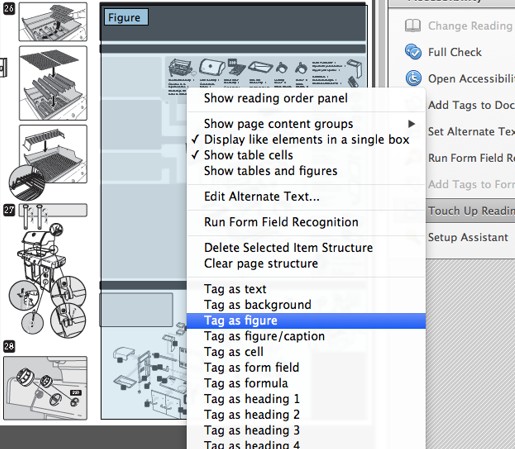
Taking this process one step further, we can edit the ALT text (or Alternate Text) of the figure. Attributing the figure with Alternate Text tells Google exactly what this image is about.
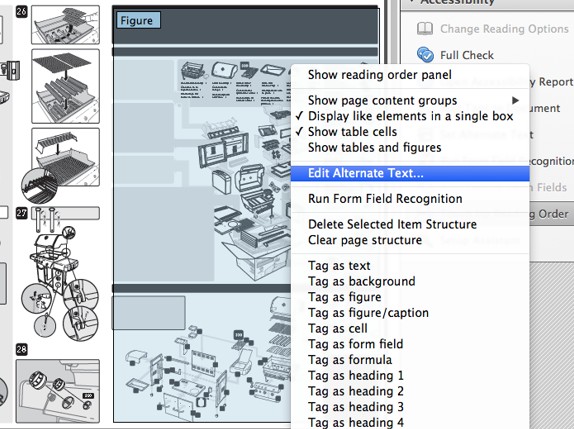
When writing Alternate Text, it’s important to ensure the copy reflects the image. However, it’s helpful for SEO to incorporate target keywords where it makes sense.
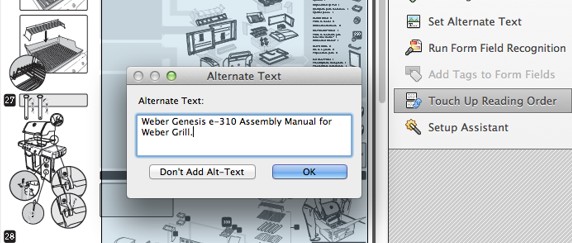
In tagging other pieces of content, there is speculation that Google can handle content header tags assigned in PDFs similarly to how it does with normal HTML documents.
Write Protect Your Document
The last step in how to optimize PDFs for SEO is to write protect your documents. This is important because it prevents others from saving your work and editing it. This includes the links within your PDF documents.
Found under the same Properties function where the file’s Description is located, just to the right you’ll find “Security” as an option.
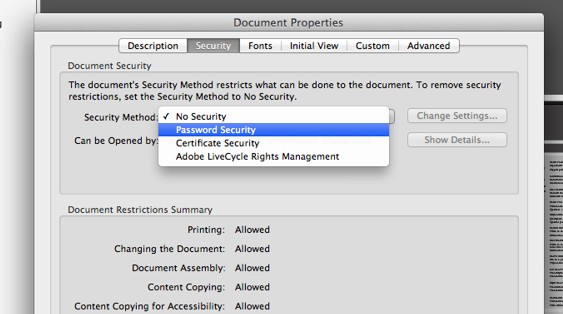
By default, the security method will be inactive. Choose the option for Password Security where you can then set the document’s Permissions.
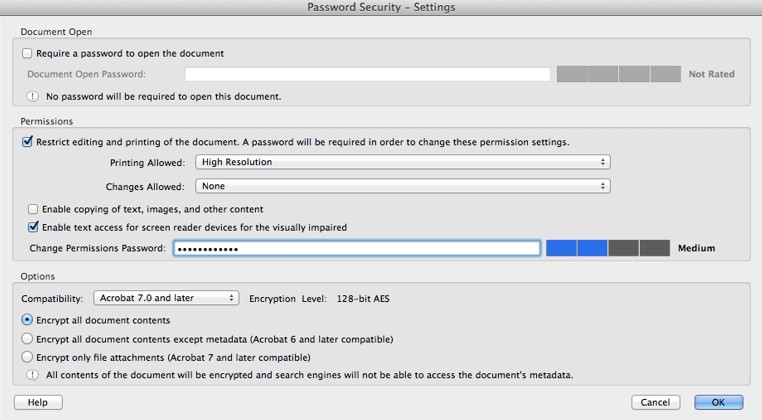
Under Permissions, make sure the box is checked to restrict editing of the document and that a password is required in order to change the permission settings. In addition to setting a password, ensure that the drop down menu for Changes Allow is set for “None.”
Last Word on How to Optimize PDFs for SEO
In some situations, the keyword targets for a given document may be unknown. If this is the case, use your best logic and target keywords that make the most sense given the nature and application of the PDF. For example: you’re assembling a PDF for an in-depth review on the on latest Weber Genesis E-310 gas grill. In optimizing the PDF, it may make the most sense to use keywords associated with the content, such as “Weber Genesis E-310 Grill Review.”
If you have any questions on how to optimize PDFs for SEO, let us know in the comments!